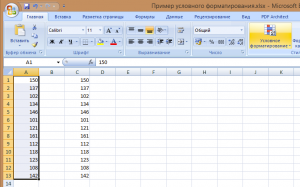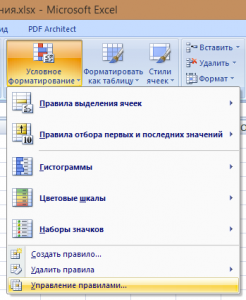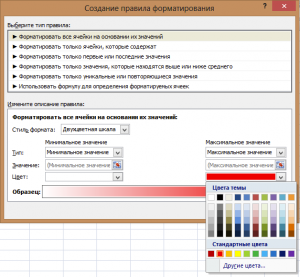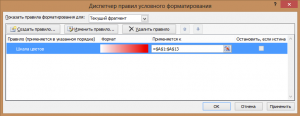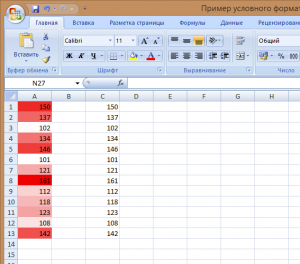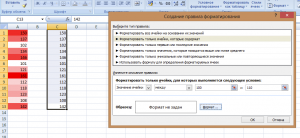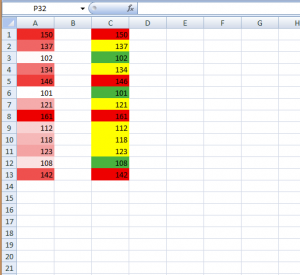REALIX.RU - IT, компьютеры и всё остальное.
Условное форматирование или раскрашиваем ячейки в зависимости от данных в Microsoft Excel 2007
16 Авг
Автор: Lucky Рубрики: Microsoft Excel, Программы
Самое лучшее восприятие - это визуальное восприятие. Любые данные лучше воспринимаются когда помимо цифр различаются и цвета, так как не нужно вглядываться в цифры и анализировать их, а достаточно бегло глянуть на цвета, чтобы понять смысл данных в таблице.
Microsoft Excel предоставляет средство улучшения восприятия данных, которое называется Условное форматирование. Найти Условное форматирование в программе просто:
Лента “Главное” -> Панель “Стили” -> Кнопка “Условное форматирование“.
В программе уже предусмотрено несколько различных вариантов форматирования. Можно выбрать то которое вам более подходит. Мы же создадим свои правила форматирования, под свои задачи.
Мы воспользуемся пунктом меню “Управление правилами“
Пример 1 - Совсем простой :
Для начала мы выделяем ячейки к которым хотим применить правила условного форматирования.
Затем: Лента “Главное” -> Панель “Стили” -> Кнопка “Условное форматирование“
Из раскрывающегося списка выбираем “Управление правилами”.
В открывшемся окне “Диспетчер правил условного форматирования” выбираем кнопку “Создать правило“.
Открывается окно “Создать правило форматирования“. Выбираем “Форматировать все ячейка на основании из значений” и выбираем цвета: для Минимального значения Белый цвет, а для Максимального значения Красный цвет.
Нажимаем [OK] и видим в окне окне “Диспетчер правил условного форматирования” созданное правило “Шкала цветов“.
Нажимаем [OK] и видим как раскрасились наши ячейки.
Пример 2 - Немного посложней:
Начало примера похоже на пример 1, по-этому будет без скриншотов
Для начала мы выделяем ячейки к которым хотим применить правила условного форматирования.
Затем: Лента “Главное” -> Панель “Стили” -> Кнопка “Условное форматирование“.
Из раскрывающегося списка выбираем “Управление правилами“.
Создадим первое правило:
В открывшемся окне “Диспетчер правил условного форматирования” нажимаем кнопку “Создать правило“.
Открывается окно “Создать правило форматирования“.
Выбираем пункт “Форматировать только ячейки, которые содержат“
Выставляем следующие параметры: Значение ячейки, между 100 и 110.
Нажимаем кнопку [Формат],
Открывается окно “Формат ячеек“. Переходим на закладку Заливка, Выбираем нужный цвет ( например Зелёный). Жмем [OK] в окне “Формат ячеек” и еще раз жмем [OK] в окне “Создание правила форматирования“
Создадим еще правило:
В окне “Диспетчер правил условного форматирования” нажимаем кнопку “Создать правило“.
Открывается окно “Создать правило форматирования“.
Выбираем пункт “Форматировать только ячейки, которые содержат“
Выставляем следующие параметры: Значение ячейки, между 110 и 140.
Нажимаем кнопку [Формат],
Открывается окно “Формат ячеек“. Переходим на закладку Заливка, Выбираем нужный цвет ( например Жёлтый). Жмем [OK] в окне “Формат ячеек” и еще раз жмем [OK] в окне “Создание правила форматирования“
Создадим еще одно правило:
В окне “Диспетчер правил условного форматирования” нажимаем кнопку “Создать правило“.
Открывается окно “Создать правило форматирования“.
Выбираем пункт “Форматировать только ячейки, которые содержат“
Выставляем следующие параметры: Значение ячейки, больше 140 и нажимаем кнопку [Формат].
Открывается окно “Формат ячеек“. Переходим на закладку Заливка, Выбираем нужный цвет ( например Жёлтый). Жмем [OK] в окне “Формат ячеек” и еще раз жмем [OK] в окне “Создание правила форматирования“
Правила созданы. Теперь нажимаем кнопку [OK] в окне “Диспетчер правил условного форматирования” и наблюдаем картину на скриншоте ниже:
Советуем прочитать:
Рубрики
Дополнительно
Архивы
- Сентябрь 2015
- Июнь 2015
- Апрель 2015
- Февраль 2015
- Январь 2015
- Март 2014
- Август 2013
- Июль 2013
- Июнь 2013
- Апрель 2013
- Март 2013
- Февраль 2013
- Январь 2013
- Декабрь 2012
- Ноябрь 2012
- Октябрь 2012
- Сентябрь 2012
- Август 2012
- Июль 2012
- Июнь 2012
- Май 2012
- Март 2012
- Февраль 2012
- Январь 2012
- Декабрь 2011
- Сентябрь 2011
- Май 2011
- Апрель 2011
- Март 2011
- Февраль 2011
- Январь 2011
- Октябрь 2010
- Сентябрь 2010
- Август 2010
- Июль 2010
- Июнь 2010
- Февраль 2010
- Январь 2010
- Август 2009
- Июнь 2009
- Май 2009
- Апрель 2009
- Март 2009
- Февраль 2009
- Январь 2009
- Декабрь 2008
- Ноябрь 2008
- Октябрь 2008
- Сентябрь 2008
Метки
FreeBSD HDD LiveCD LiveUSB MAC Microsoft Mozilla Firefox Net Network PHP TFTPD Thinstation USB USB Flash Vista Windows Windows 7 Windows 8 Windows Server 2003 Windows XP XP Антивирус Бездисковый терминал Вирус Восстановление Восстановление системы Доступ Загрузка Командная строка Компьютерные сети Конфигурирование Локальная сеть Материнская плата Настройка Ошибка Проблема Проблемы Программа Реестр Сервер Сеть Терминал Установка Файлы ФлешкаПоследние записи
- Intel XDK. Создаем приложение Фонарик.
- Приложение запущенное в Планировщике задач Windows Server 2012 R2 медленно работает
- Изменение схемы электропитания из командной строки или по расписанию.
- Настраиваем Терминальный сервер на Windows Server 2012 R2 в рабочей группе для работы с тонкими клиентами на базе Thinstation
- IPv4-адрес автонастройки
- Как сделать Таймлапс мыльницей
- Программа для просмотра предельных цен на лекарственные средства из списка ЖНВЛС
- VirtualDub как открыть MOV?
- Перезапуск Диспетчера очереди печати из командной строки
- Windows 8 Telnet
- Поиск в Firefox. Возвращаем старый вариант поиска.
- Ошибка Код 9C48. Некоторые обновления не установлены. Центр обновления Windows.
- Raspberry Pi: Установка операционной системы без монитора и клавиатуры. Первый запуск.
- Условное форматирование или раскрашиваем ячейки в зависимости от данных в Microsoft Excel 2007
- Неправильно определяется объем HDD WD20EARS
Страницы
Установка MacOS Macbook
pc-service.kz