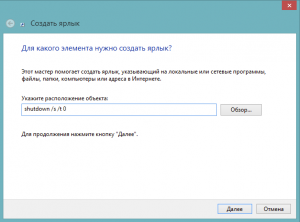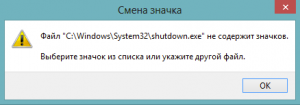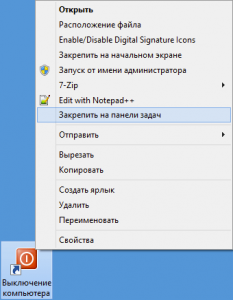REALIX.RU - IT, компьютеры и всё остальное.
Как выключить Windows 8. Создаем ярлык для быстрого выключения компьютера.
22 Янв
Автор: Lucky Рубрики: Windows 8
За долгие годы работы в различных версиях операционных систем семейства Microsoft Windows (начиная с Windows 95) у меня вошло в привычку выключать компьютер мышью.
Про возможность выключать компьютер с помощью горячих клавиш я естественно знал, но пользовался сравнительно редко, ведь привычки они такие, если что-то вошло в привычку, то изменить своей привычке практически не возможно.
И вот в один прекрасный момент мне надоело выключать компьютер под управлением операционной системы Windows 8 мышью, точнее говоря, выключать компьютер стандартным способом, а именно, используя “уголки” операционной системы.
Если кто не знает, то делается это так:
- Уводим мышь в правый нижний или верхний угол экрана и перед нами появляется системное меню в правой части экрана ( Используя клавиатуру, это меню можно вызвать с помощью комбинации [WIN]+[C] ).
- Выбираем пункт меню Параметры.
- Открылось меню Параметры, здесь выбираем Выключение
- Открывается список с возможными вариантами: Спящий режим, Завершение работы, Перезагрузка. Из этого списка выбираем нужный нам пункт.
Кроме этого способа выключения компьютера существует несколько других способов, но в них так или иначе используется клавиатура. Ниже описаны некоторые из этих способов.
Способ 1:
- Нажимаем на клавиатуре комбинацию клавиш [Win]+[I] и перед нами появляется в правой части экрана меню Параметры.
- Выбираем Выключение.
- Открывается список с возможными вариантами: Спящий режим, Завершение работы, Перезагрузка. Из этого списка выбираем нужный нам пункт.
Способ 2:
- Используем комбинацию клавиш [Ctrl]+[Alt]+[Del] (Одновременно нажимаем эти клавиши).
- В правом нижнем углу находим иконку Завершение работы и нажимаем на нее.
- Открывается список с возможными вариантами: Спящий режим, Завершение работы, Перезагрузка. Из этого списка выбираем нужный нам пункт.
Способ 3:
- Используем комбинацию клавиш Alt + F4 на рабочем столе и при отсутствии открытых окон. Этой комбинацией мы вызываем диалоговое окно “Завершение работы Windows“.
- В раскрывающемся списке мы можем выбрать необходимое нам действие: Смена пользователя, Выход, Спящий режим, Завершение работы, Перезагрузка и нажать [OK]
Но все вышеперечисленные способы требуют использования клавиатуры. Моя же привычка требовала выключения мышью и только мышью. Подчиняясь своей привычке я решил создать на рабочем столе ярлык выключения компьютера.
Создаем ярлык:
Нажимаем правой кнопкой мыши на рабочем столе. В открывшемся контекстном меню выбираем пункт Создать, в раскрывшемся подменю, выбираем пункт Ярлык.
В открывшемся окне “Создать ярлык”, в поле “Укажите расположение объекта” вписываем ( вставляем ) следующий текст: shutdown /s /t 0
Таким образом мы вызываем команду shutdown с параметрами:
/s - Выключить локальный ПК
/t - Задает временную задержку до вызова процедуры выключения компьютера в секундах - XX. По умолчанию используются 30 секунд.
Жмем Далее. В следующем окне задаем имя ярлыку( я назвал его “Выключение компьютера” ) и жмем Готово.
На рабочем столе появляется ярлык “Выключение компьютера”.
Но вот только выглядит он не презентабельно. Сменим значок ярлыка. Для этого нажмем правой кнопкой мыши на созданном нами ярлыке “Выключение компьютера” и в контекстном меню выберем пункт Свойства.
В открывшемся окне “Свойства: Выключение компьютера” нажмем кнопку [Сменить значок...]. Выскочит предупреждение, что файл shutdown.exe не содержит значков.
Жмем [OK] и перед нами открывается окно “Смена значка” и сразу же предлагает нам на выбор значки из файла SHELL32.dll
Я выбрал наиболее подходящий значок ( по моему мнению) и нажал [OK]. В окне “Свойства: Выключение компьютера” также жмем [OK]. Теперь наш ярлык выглядит вот так:
Запустив этот ярлык вы выключите компьютер.
На этом можно было бы закончить статью, но я предпочитаю программы запускать из панели задач. По-этому, я закрепил этот ярлык на панели задач, а с рабочего стола его удалил.
Закрепив ярлык на панели задач, я перетащил его на то место, где в предыдущих версиях Windows находилась кнопка Пуск. И теперь панель задач стала выглядеть так:
Ну вот на этом теперь можно и закончить статью.
Советуем прочитать:
Leave a reply
Рубрики
Дополнительно
Архивы
- Сентябрь 2015
- Июнь 2015
- Апрель 2015
- Февраль 2015
- Январь 2015
- Март 2014
- Август 2013
- Июль 2013
- Июнь 2013
- Апрель 2013
- Март 2013
- Февраль 2013
- Январь 2013
- Декабрь 2012
- Ноябрь 2012
- Октябрь 2012
- Сентябрь 2012
- Август 2012
- Июль 2012
- Июнь 2012
- Май 2012
- Март 2012
- Февраль 2012
- Январь 2012
- Декабрь 2011
- Сентябрь 2011
- Май 2011
- Апрель 2011
- Март 2011
- Февраль 2011
- Январь 2011
- Октябрь 2010
- Сентябрь 2010
- Август 2010
- Июль 2010
- Июнь 2010
- Февраль 2010
- Январь 2010
- Август 2009
- Июнь 2009
- Май 2009
- Апрель 2009
- Март 2009
- Февраль 2009
- Январь 2009
- Декабрь 2008
- Ноябрь 2008
- Октябрь 2008
- Сентябрь 2008
Метки
FreeBSD HDD LiveCD LiveUSB MAC Microsoft Mozilla Firefox Net Network PHP TFTPD Thinstation USB USB Flash Vista Windows Windows 7 Windows 8 Windows Server 2003 Windows XP XP Антивирус Бездисковый терминал Вирус Восстановление Восстановление системы Доступ Загрузка Командная строка Компьютерные сети Конфигурирование Локальная сеть Материнская плата Настройка Ошибка Проблема Проблемы Программа Реестр Сервер Сеть Терминал Установка Файлы ФлешкаПоследние записи
- Intel XDK. Создаем приложение Фонарик.
- Приложение запущенное в Планировщике задач Windows Server 2012 R2 медленно работает
- Изменение схемы электропитания из командной строки или по расписанию.
- Настраиваем Терминальный сервер на Windows Server 2012 R2 в рабочей группе для работы с тонкими клиентами на базе Thinstation
- IPv4-адрес автонастройки
- Как сделать Таймлапс мыльницей
- Программа для просмотра предельных цен на лекарственные средства из списка ЖНВЛС
- VirtualDub как открыть MOV?
- Перезапуск Диспетчера очереди печати из командной строки
- Windows 8 Telnet
- Поиск в Firefox. Возвращаем старый вариант поиска.
- Ошибка Код 9C48. Некоторые обновления не установлены. Центр обновления Windows.
- Raspberry Pi: Установка операционной системы без монитора и клавиатуры. Первый запуск.
- Условное форматирование или раскрашиваем ячейки в зависимости от данных в Microsoft Excel 2007
- Неправильно определяется объем HDD WD20EARS
Страницы
Джин кампобей у нас
Самая свежая информация джин кампобей у нас.
sordis.ru